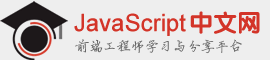我们可以使用Element面板来查看源代码,它不但可以很好的格式化DOM节点,清晰的展现HTML文档,还可以查看JavaScript创建的DOM节点和iframe中的DOM节点,比在当前网页中右击鼠标选择“查看网页源代码”强大很多。
总之,Element面板可以让我们很透彻的了解DOM和CSS的底层结构。
我们将以下面的HTML代码为例来详细了解Element面板:
<!DOCTYPE html PUBLIC "-//W3C//DTD XHTML 1.0 Transitional//EN" "http://www.w3.org/TR/xhtml1/DTD/xhtml1-transitional.dtd">
<html xmlns="http://www.w3.org/1999/xhtml" xml:lang="en">
<head>
<meta http-equiv="Content-Type" content="text/html;charset=UTF-8">
<style type="text/css">
h1{
color: blue;
}
p{
padding: 10px;
background-color: #ddd;
border: 1px solid #ccc;
}
</style>
<title>Chrome开发者工具演示</title>
</head>
<body>
<div>
<h1>bet288365备用网址</h1>
<p>http://www.anhuihuaqiang.com/javascript/</p>
</div>
</body>
</html>
复制该代码,保存为demo.html并在Chrome浏览器中打开,按 Ctrl+Shift+C(Mac系统为Cmd+Shift+C)打开开发者工具并进入元素审查模式。
查看DOM树
打开Element面板,可以查看所有DOM节点,包括CSS和JavaScript,如下图所示,左侧为DOM树,右侧为CSS样式。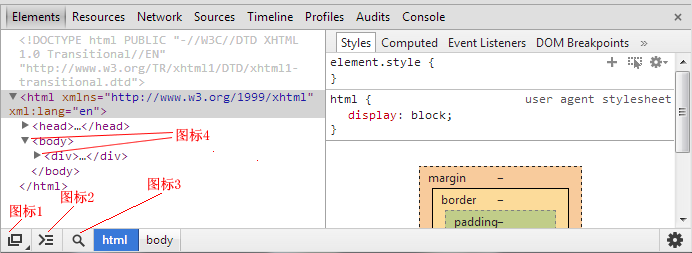
图 2.1 Element面板示例
图标说明:
- 点击“图标1”,可以在新窗口中打开开发者工具,再次点击回到当前网页;
- 点击“图标2”,可以调出控制台,可以在控制台里输入并执行JavaScript代码,查看当前网页的错误和日志等;
- 点击“图标3”,可以选取当前页面的HTML元素。
选取DOM节点
点击“图标3”(由黑色变为蓝色),将鼠标移到网页中的某元素上面,该元素会发生变化如下图所示: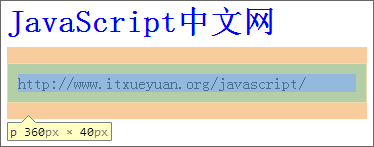
图 2.2 鼠标移动到网页中的元素
点击该元素,即可选中。这时,会发现Element面板中的DOM树发生了变化,如下图所示:
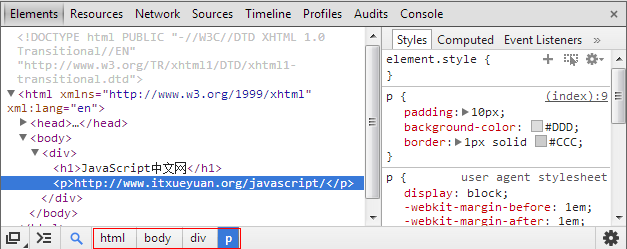
图 2.3 DOM树发生变化
选中的<p>节点在DOM树中被精确定位(蓝色背景),可以看到<p>节点的DOM层次(红色方框),在面板右侧,是<p>节点的CSS样式。
当然,也可以在Element面板的DOM树中选取DOM节点。将鼠标放到相应的DOM节点上,会发现网页中相应的节点也发生了变化(同图2.2),点击该节点,即可选中。
增加、删除和修改DOM节点
在Element面板中,选择DOM节点,在文本处右击鼠标,会弹出一个菜单,如下图所示: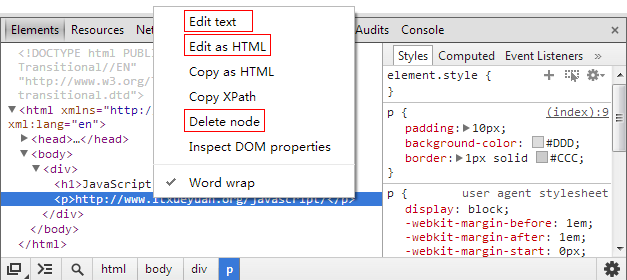
图 2.4 DOM编辑菜单
菜单说明:
- Edit text(编辑文本):编辑该节点中的文本。也可以在文本处双击进行编辑。
- Edit as HTML(编辑HTML):编辑该节点及其子节点的所有HTML元素(包括节点中的文本)。
- Copy as HTML(复制HTML):复制该节点及其子节点的所有HTML元素(HTML文档)。
- Copy XPath(复制XPath路径):复制该节点的XPath路径,即DOM层次路径。例如,<p>节点的XPath路径为 /html/body/div/p 。
- Delete node(删除节点):删除该节点及其子节点的所有HTML元素。也可以使用 Backspace 和 Delete 键删除。
- Inspect DOM properties(审查DOM属性):在控制台中显示该节点的所有标准属性(如果有的话)。
- Word wrap(自动换行):HTML代码是否自动换行。
对 Inspect DOM properties(审查DOM属性)的说明:
为<p>节点添加id属性,如下:
<p id="demo">http://www.anhuihuaqiang.com/javascript/</p>会在控制台输出p#demo;再向<p>节点添加class属性和name属性,如下:
<p id="demo" class="demo" data="demo">http://www.anhuihuaqiang.com/javascript/</p>会在控制台输出p#demo.demo。
可见,控制台只会输出符合W3C标准的属性,不支持自定义属性。不过,实际开发中很少用到该功能。
另外,我们也可以通过拖动节点来改变节点的顺序,双击属性节点来改变它的值。
查看CSS样式
CSS样式审查面板是一个非常有用的面板,实际开发中,有时候CSS样式表会非常复杂,甚至连我们自己都不知道当前节点应用了哪些样式。使用CSS样式审查面板,可以让我们清楚地知道当前节点使用了哪些样式,分别来自哪些文件,哪些样式是被覆盖的,哪些样式是最终样式,哪些样式是无效的,等等。如图2.3所示,选中节点,Element面板右侧的CSS样式审查面板会展示出该节点的CSS样式。
在CSS样式审查面板中,我们可以添加、删除和修改CSS样式。
另外,CSS审查面板中有几个子面板,如下图所示:
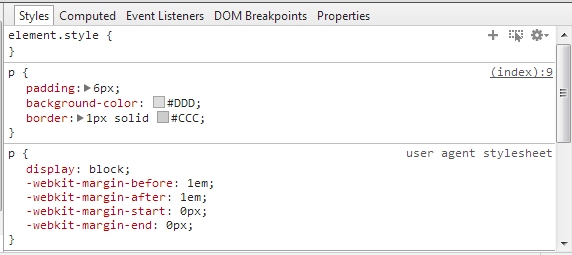
图 2.5 CSS样式审查面板的子面板
子面板说明:
- Style(样式):当前节点的样式;
- Computed(计算):查看当前节点经过计算后的样式以及盒模型数据;
- Event Listeners(事件监听):查看为当前节点绑定的事件和事件监听函数;
- DOM Breakpoints(DOM断点):查看为当前节点设置的DOM断点;
- Properties(属性):当前节点(对象)的所有属性。
【小技巧】使用键盘方向键改变数值
查看<p>节点的样式,如【图2.3】所示,选中 padding 的值,按下键盘方向键(<- 和 ->)数值会跟着改变,页面上<p>节点的样式也立刻改变。实际开发中,会经常使用该方法来微调元素的外边距、内补白和大小等,非常方便。
【小技巧】颜色拾取器
查看<p>节点的样式,如【图2.3】所示,选中 background-color 后边的小图标
 ,会弹出颜色拾取器,能够很方便的改变背景颜色,如下图所示:
,会弹出颜色拾取器,能够很方便的改变背景颜色,如下图所示:
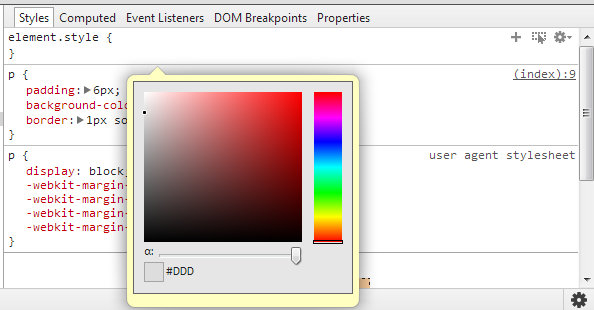
图 2.6 颜色拾取器
实际开发中,会经常使用该方法来微调节点的颜色。